 |
| Figura 01 - Tela inicial do RSLogix500 |
A família dos CLPs MicroLogix da Allen-Bradley tem característica modular, e a versão do controlador disponível no laboratório é constituída por: chassi, fonte, módulo processador (CPU), módulo de entradas digitais, módulo de saídas digitais.
O software RSLogix500 é um programa desenvolvido com o objetivo de configurar, programar, monitorar e comandar os CLPs da série MicroLogix e SLC-500 da Allen Bradley. Após acessar o software vamos criar um novo programa.
O software RSLogix500 é um programa desenvolvido com o objetivo de configurar, programar, monitorar e comandar os CLPs da série MicroLogix e SLC-500 da Allen Bradley. Após acessar o software vamos criar um novo programa.
A comunicação do PC com o CLP MicroLogix (Ou família SLC - 500) se faz fisicamente por meio de um cabo de comunicação que atenda o padrão RS-232, e virtualmente por meio do software RSLinx.
Por meio deste software, pode-se configurar o CLP, transferir programas elaborados no RSLogix para o CLP (Download), transferir programas existentes no CLP para o RSLogix (Upload), e ainda monitorar e comandar o CLP, em tempo real.
Primeiramente, deve-se criar um driver para comunicação do CLP com o PC. No software RSLinx, clique em Communications / Configure Drivers. Em Available Driver Types, selecione o driver desejado e configure-o.
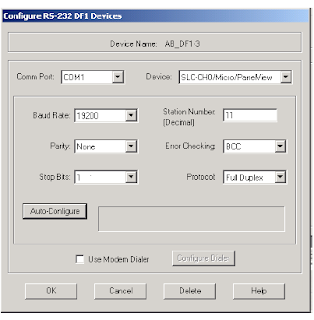 |
| Figura 02 - Tela do Drive RS-232 DF1 |
Primeiramente, deve-se criar um driver para comunicação do CLP com o PC. No software RSLinx, clique em Communications / Configure Drivers. Em Available Driver Types, selecione o driver desejado e configure-o.
Neste caso o driver RS-232 DF1 device deve ser selecionado. Em Comm Port, selecione a porta de comunicação utilizada e em Device, selecione SLC-CH0/Micro/PannelView. As outras informações necessárias para configuração do driver podem ser obtidas por meio do Auto-Configure. A Figura apresenta um exemplo de tela de configuração do Driver serial Linx.
Criar um novo arquivo no RSLogix500
Criar um novo arquivo no RSLogix500
1 - No RSLogix, ao selecionar o menu File – New, surgira uma lista com os processadores possíveis;
2 - Selecione a CPU Utilizada. Escolha “BUL. 1762-Micrologix 1000” e clicar em OK;
3 - Selecione o Drive para comunicçãono menu Comm, clicar em System Comms; isso abre o RSLinx e a janela Communications, semelhante à anterior. Procurar a estação correspondente ao CLP em uso, no canal DF-1. Caso exista um “X” vermelho no ícone do CLP, está ocorrendo uma falha na comunicação.
4 - No menu à esquerda, selecione IO Configuration, fazendo surgir a tela de configuração de entradas e saídas, onde é feita a configuração dos módulos que compõem as gavetas. Após observar que o módulo do processador (CPU) já está configurado para a gaveta 0, clique então em Read IO Config para que o programa leia os outros cartões acoplados ao CLP.
Programação Ladder
Programação Ladder
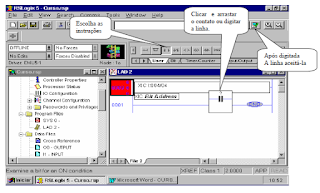 |
| Figura 04 - Programação Ladder |
As instruções podem ser inseridas no programa por meio de linhas de instruções. Para isto, basta dar um duplo-clique na linha desejada e em seguida digitar a instrução e o endereço correspondente.
Pode-se também programar por objetos gráficos, por meio da técnica de arrasta e solta dos símbolos do menu de instruções. É necessário que se faça o endereçamento da instrução após a colocação da figura na posição desejada. Como é mostrado na Figura 4.
Após a programação de todo ladder estar finalizada, é recomendado fazer uma verificação lógica do programa, por meio do botão . Havendo erros, eles serão enumerados e indicados na tela.
Após finalizar um programa no software RSLogix500, é necessário que o mesmo seja transferido para o CLP; isto é denominado Download.
Após finalizar um programa no software RSLogix500, é necessário que o mesmo seja transferido para o CLP; isto é denominado Download.
2º passo: Abrir o programa RS Linx Classic localizado em Menu Iniciar/Todos os programas/Rockwell Software/RS Linx.
3º passo: Na tela do RS Linx Classic Lite, clique em Communications/RSWho. Vide Figura A.2.
4º passo: Verifique a existência da conexão AB_D F1-1, DH-485. Se ela existir, pule direto para o 10º passo.
5º passo: Não existindo a conexão acima, é necessário criá-la para que o PC enxergue o CLP. Na tela do RS Linx Classic Lite clique em Communications/Configure Drivers.
6º passo: Na tela Configure Drivers em Available Driver Types, selecione a opção RS-232 DFI devices, clique em Add new e, na tela seguinte, em OK.
5º passo: Não existindo a conexão acima, é necessário criá-la para que o PC enxergue o CLP. Na tela do RS Linx Classic Lite clique em Communications/Configure Drivers.
6º passo: Na tela Configure Drivers em Available Driver Types, selecione a opção RS-232 DFI devices, clique em Add new e, na tela seguinte, em OK.
 7º passo: A tela Configure RS-232 DFI devices deve abrir automaticamente (vide Figura A.3). Em Comm port, selecione a opção COM1 e clique em Auto config.
7º passo: A tela Configure RS-232 DFI devices deve abrir automaticamente (vide Figura A.3). Em Comm port, selecione a opção COM1 e clique em Auto config.
8º passo: Clique em OK.
9º passo: Clique em Close.
10º passo: Minimize o RS Linx.
Programação do aplicativo Lader
Todo novo programa Lader aplicativo criado precisa seguir esse procedimento para que reconheça o CLP e seus cartões de expansão.
1º passo: Abrir o programa RS Logix 500 english localizado em Menu Iniciar/Todos os programas/Rockwell Software/RS Logix 500 english e Clique em file/new.
2º passo: Abrirá a tela Select processor type. Dê um nome para o seu programa em Processor name (p.ex.: exp1) e selecione o CLP a ser utilizado; no caso, o Bul 1762 Micrologix 1000.
 3º passo: Confirme também se o Driver selecionado é o mesmo do item e clique em OK. A tela do seu programa irá abrir.
3º passo: Confirme também se o Driver selecionado é o mesmo do item e clique em OK. A tela do seu programa irá abrir.
 3º passo: Confirme também se o Driver selecionado é o mesmo do item e clique em OK. A tela do seu programa irá abrir.
3º passo: Confirme também se o Driver selecionado é o mesmo do item e clique em OK. A tela do seu programa irá abrir.
4º passo: Abra o project/controller/IO Configuration localizado à direita na tela.
5º passo: Na tela IO Configuration, clique em Read IO Config
6º passo: Na tela Read IO Configuration from Online processor, confirme se o Driver é o mesmo e clique em Read IO Config. Esse passo é necessário para garantir que o PC está conectado ao CLP e todas as suas expansões de entrada e saída foram reconhecidas.
 7º passo: Fechar a tela IO Configuration.
7º passo: Fechar a tela IO Configuration.
 7º passo: Fechar a tela IO Configuration.
7º passo: Fechar a tela IO Configuration.
Você está pronto para começar a programação
9º passo: Crie seu programa clicando nos ícones referente às instruções de programação e arrastando-os para a linha do programa. Ver Figuras A.4 e A.5.
10º passo: Clique em file/save e salve seu programa.
Carregando o programa do PC no CLP
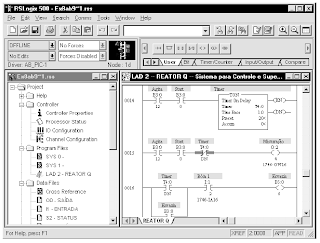 |
| Figura A.6 - Programa Ladder |
Carregando o programa do PC no CLP
1º passo: Mude o status localizado no canto superior esquerdo de offline para download. Ver Figura A.7.
2º passo: Confirme todas as janelas que aparecerem.
3º passo: Mude o status localizado no canto superior esquerdo de offline para run. Acione a entrada do CLP correspondente ao programa que você elaborou e veja o que ocorre. Caso a saída que você esperava que fosse acionada for aciona você teve sucesso na execução.
 A Rockwell Automatiom disponibiliza o software Micrologix com ele vocês pode fazer diversos tipos de programação. O link onde vocês podem baixar os programas para gerar a progamação Ladder e emular o CLP estará disponível a seguir: RSLOGIX 500 - Rockwell Automatiom .
A Rockwell Automatiom disponibiliza o software Micrologix com ele vocês pode fazer diversos tipos de programação. O link onde vocês podem baixar os programas para gerar a progamação Ladder e emular o CLP estará disponível a seguir: RSLOGIX 500 - Rockwell Automatiom .
© Direitos de autor. 2016: Gomes; Sinésio Raimundo. Última atualização: 20/02/2016.
3º passo: Mude o status localizado no canto superior esquerdo de offline para run. Acione a entrada do CLP correspondente ao programa que você elaborou e veja o que ocorre. Caso a saída que você esperava que fosse acionada for aciona você teve sucesso na execução.
 A Rockwell Automatiom disponibiliza o software Micrologix com ele vocês pode fazer diversos tipos de programação. O link onde vocês podem baixar os programas para gerar a progamação Ladder e emular o CLP estará disponível a seguir: RSLOGIX 500 - Rockwell Automatiom .
A Rockwell Automatiom disponibiliza o software Micrologix com ele vocês pode fazer diversos tipos de programação. O link onde vocês podem baixar os programas para gerar a progamação Ladder e emular o CLP estará disponível a seguir: RSLOGIX 500 - Rockwell Automatiom .© Direitos de autor. 2016: Gomes; Sinésio Raimundo. Última atualização: 20/02/2016.
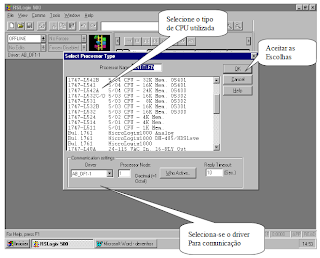

Nenhum comentário:
Postar um comentário