 |
| Figura 01 - Tela inicial Clic 02 |
O Clic 02 Edit é um simulador de CLP da empresa Weg. Através desse programa é possível simular o funcionamento de um CLP usando as linguagens Ladder ou em Diagrama de Blocos.
No CLIC02 além da possibilidade de programação por PC/Notebook também é possível realizar a programação a partir de seu display frontal não necessitando obrigatoriamente de um notebook para isto.
O fato de se tratar de um rele programável e não de um CLP propriamente dito faz com que tenhamos que nos atentar no momento da programação e levar em consideração algumas de suas limitações:
 |
| Figura 02 - Tela de programação em Diagrama de Blocos digitais no Clic 02 |
Após a execução do comando 'Novo' ou 'Abrir' uma tela semelhante será apresentada.
No Menu: As ferramentas e métodos de edição estão disponíveis na conforme figura 02. você pode selecionar qualquer uma delas para editar seu programa.
Todos os elementos de programação são listados aqui. Você pode selecionar o elemento e então pressionar o botão esquerdo do mouse no local na tela de edição onde desejar posicioná-lo. Os parâmetros de cada função são apresentados quando o usuário posiciona o mouse sobre o elemento.
Barras de ferramentas
| Figura 03 - Ferramentas de edição do programa. |
Na barra de ferramentas na parte superior estão alguns atalhos para as funções mais comuns.
| Figura 04 - Ferramentas de programação. |
 |
| Figura 05 - Área de programação do Clic 02 |
Área de programação
A área de programação é onde você deverá posicionar os elementos necessários para o seu programa funcionar corretamente. Da mesma forma, você poderá inserir comentários para facilitar sua compreensão do programa.No modo de edição através das teclas de função, todas as ferramentas estarão indisponível, bem como, as funções relativas ao modo FBD, como copiar, recortar, alinhamento, etc. Neste modo de edição, as funções editadas no modo FBD são validas, você poderá inclusive editar e localizar um elemento do programa.
 |
| Figura 06 - Simulação no Clic 02 |
No modo de edição através das teclas da interface você poderá utilizar as teclas das setas para direita e as outras para navegar no programa, acessar e deixar funções. Pressionando a tecla da seta para direita novamente, você irá retornar para o status do endereço sem pressionar a tecla 'SEL'. Selecionando o modo de edição FBD, você pode retornar a editar o programa em FBD.
Durante a programação devemos editar os símbolos utilizados em: Editar >Símbolo...
Selecione os endereços que desejar editar os símbolos. A janela de definição dos símbolos aparecerá quando você selecionar EDITAR Símbolo, ou através do ícone de atalho na barra de ferramentas.
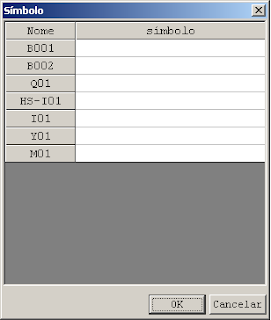 |
| Figura 07 - Edição de símbolos |
Antes de inspecionar o programa desenvolvido, você pode selecionar a função de simulação para emular o programa. A tela de simulação é apresentada conforme figura abaixo:
No modo de simulação, o estado dos endereços 'I' ou 'X' serão alterados quando o usuário clicar com o mouse sobre o endereço.Também é possível alterar o estado destes endereços utilizando 'Ferramenta de status das entradas'. Os estados das entradas e saídas são apresentados nesta tela forme figura baixo
Em simulação, não é possível editar o programa. Se desejar editar qualquer alteração, selecione novamente o comando de simulação e pressione a tecla ESC.
Para maior facilidade, selecione o botão de atalho na barra de ferramentas para finalizar a simulação.
Tela de monitoração:
Você pode testar as funções do programa em tempo real antes de mesmo de transferi-lo para a máquina.
A tela de monitoração do modo FBD: Para facilitar a identificação dos endereços afetados pela simulação, o modo de monitoração utiliza uma cor de identificação diferente.
 |
| Figura 08 - Estados das entradas e saídas |
Você pode deixar o modo de monitoração alterando para o modo STOP ou através do comando SAIR.
No modo de edição via as teclas da interface, você poderá ver uma tela semelhante para simulação. O programa não pode ser alterado em simulação, mas valores de parâmetros sim.
 |
| Figura 09 - Configuração de impressão |
© Direitos de autor. 2020: Gomes; Sinésio Raimundo. Última atualização: 29/02/2020
Nenhum comentário:
Postar um comentário